
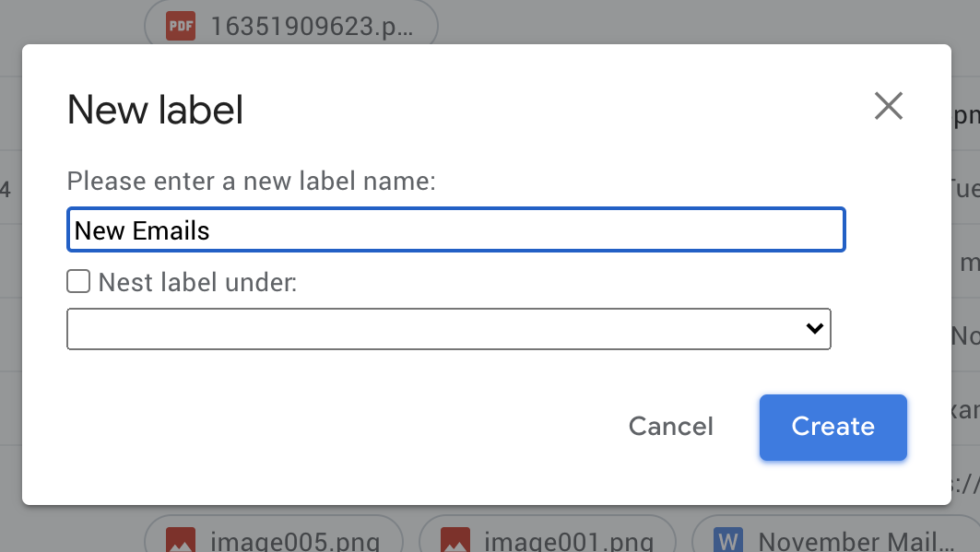
Click the message that you want to recall to open it up.The process is a little different, but it’s super straightforward and goes as follows: You can also recall an email you sent from your mobile device on the Outlook app. It is then automatically deleted when you send the replacement.įinally, hit the send button when you’re done writing the new email. The old one will still be displayed to help you write the new one. Step 5: If you want to replace the message, Outlook displays a new window so you can write the replacement email. Delete Unread Copies and Replace With a New Message or.
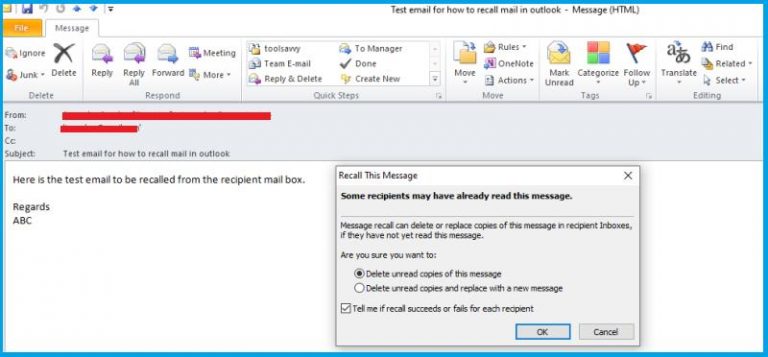
Step 4: A Notification Window Should Appear There, select the Recall This Message option. Step 3: Additional Choices Should Show Up This opens up additional choices, so click on it. Now take a look at the Move section, and you’ll see a letter and an envelope symbol. Step 2: Click The Message Button On The Toolbar At The Top
:quality(90)/article-new/2013/09/unibox21.jpg)
If you can’t find it, use the search bar. If you sent it recently, look at the top of the list. Step 1: Go To The Sent Items Folder And Search For The Email Therefore, the two rules are that this only works on a desktop client, and you and the recipient have to be using a Microsoft Exchange Email account or a Microsoft 365 account in the same company. In other words, you can’t email recall a message sent from your work account to someone outside your organization. In addition, both yourself and the recipient have to be using the same company email account. They only work if you’re using the Outlook desktop app. When Should You Use The Recall Message Function?īefore I get to the actual steps, I want to point out that these techniques for recalling an Outlook email don’t work in the web version.


 0 kommentar(er)
0 kommentar(er)
